윈도우에서 작업표시줄 오른쪽 아래에 시계가 표시됩니다. 없으면 허전하고 유용한 시계입니다. 하지만 시계에 초단위는 표시가 되지 않기 때문에 정확한 시간을 체크하기 힘듭니다. 가끔 수강신청이나 티켓팅 하는데도 중요합니다. 윈도우에서 초단위 시계를 표시하는 방법을 알아봅시다.
윈도우 11 초시계

윈도우가 11로 업그레이드 되면서 초시계가 돌아왔습니다. 정확히는 윈도우 11의 25247 이상의 버전에서 사용 가능합니다. 윈도우 11에서 초단위 시계를 표시하는 방법은 다음과 같습니다.
윈도우 11 초단위 시계 표시
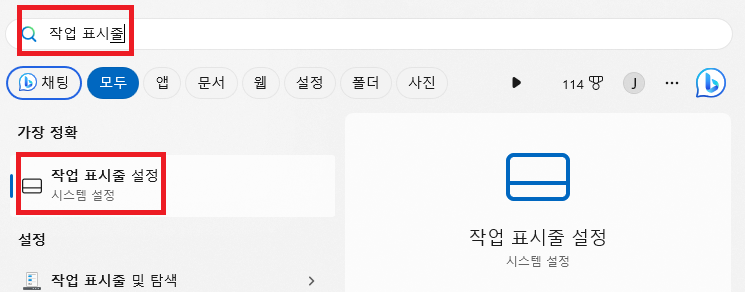
우선 윈도우 11에서 시작을 누르고 ‘작업 표시줄’이라고 검색합니다. 그럼 작업 표시줄 설정이 나타나는데요. 작업 표시줄 설정을 클릭합니다.
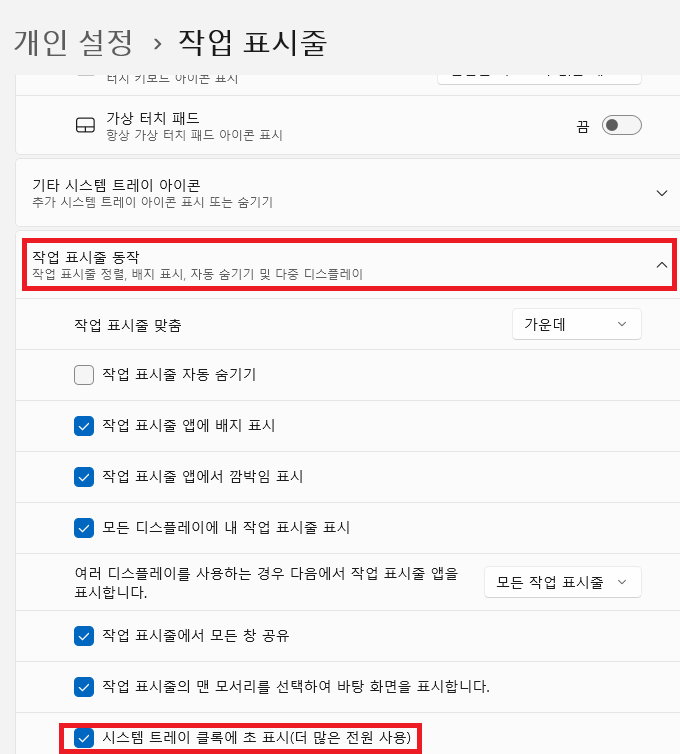
그럼 위 사진처럼 나타나는데, 아래에 있는 작업 표시줄 동작을 클릭하고 또 아래에서 ‘시스템 트레이 클록에 초 표시’를 체크합니다. 그럼 오른쪽 아래 시계에 초단위가 표시된 것을 확인할 수 있습니다.
윈도우 10 초시계
윈도우 11에서는 초단위 시계를 지원을 하기 때문에 간단히 체크할 수 있지만, 윈도우 10에서는 다른방법으로 해야합니다.
윈도우 10 초단위 시계 표시
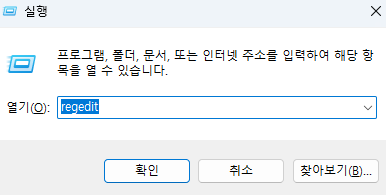
우선 시작이나 실행창에서 ‘regedit’를 작성하여 레지스트리 편집기를 열어줍니다.
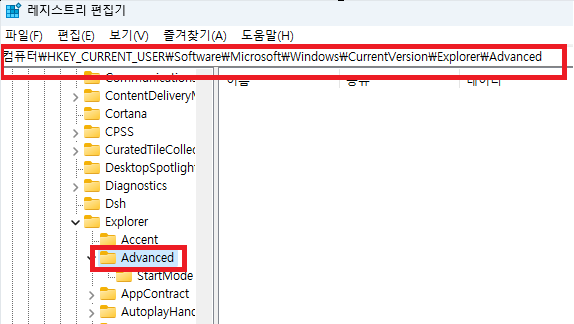
그럼 레지스트리 편집기가 나타나는데요. 아래의 주소를 복사합니다.
HKEY_CURRENT_USER\Software\Microsoft\Windows\CurrentVersion\Explorer\Advanced
위 주소를 복사하여 캡처처럼 레지스트리 편집기 상단에 있는 칸에 붙여넣고 엔터를 누릅니다. 그럼 해당 경로로 이동하는데요. 캡처의 폴더 개수는 조금 차이날 수 있습니다.
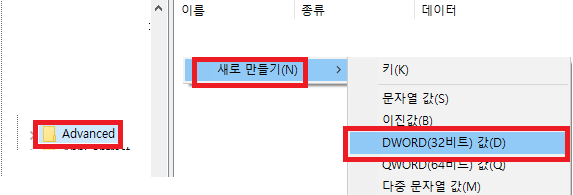
해당 레지스트리 경로에서 Advanced 폴더안에서 마우스 우클릭 후 새로만들기 -> DWORD(32비트) 값을 클릭합니다.
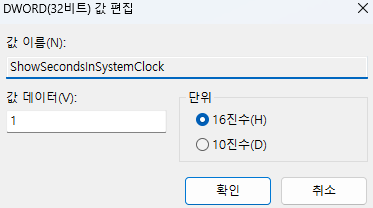
그럼 새 값이라는 것이 생기는데, 이름을 ShowSecondsInSystemClock 라고 설정하고 더블클릭하여 값 데이터를 1로 설정합니다. 그리고 재부팅하면 윈도우 10 시계에 초단위가 나타납니다.
