윈도우11을 사용할 때 불편한 점이 하나 있습니다. 바탕화면 우클릭 메뉴인데요. 윈도우 11로 업그레이드 되면서 우클릭 메뉴 UI도 변경되었는데, 여간 불편한 게 아닙니다. 새 폴더를 만들려고 해도 메뉴를 한 번 더 거쳐야 하고 복사 붙여넣기도 아이콘으로 변경돼서 알아보기 힘듭니다. 우클릭 메뉴를 윈도우 10처럼 변경해봅시다.
윈도우11 우클릭 메뉴 바탕화면
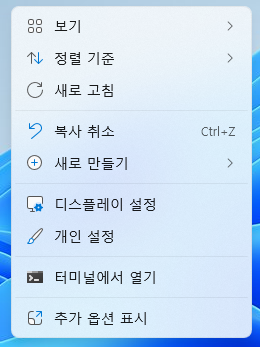
윈도우 11로 업그레이드 되면서 바탕화면의 오른쪽 마우스 메뉴가 위 캡처처럼 변경되었습니다. 바뀌면서 많은 이용자들이 불편하다고 합니다. 위의 사진에서 추가 옵션 표시 메뉴를 선택하면 윈도우 10 에서의 메뉴로 바뀌는데요. 하지만 두 번 거쳐서 메뉴를 사용하는 건 조금 불편합니다.
쉽게 윈도우 10 우클릭 메뉴 사용하기
추가 옵션 표시를 클릭해도 윈도우 10 우클릭 메뉴가 나타납니다. 또는 바탕화면에서 쉬프트(Shift) 키를 누르고 우클릭 하면 윈도우 10의 우클릭 메뉴가 나타납니다. 단, 윈도우 11 22H2 버전 이상에서만 가능합니다. 불편을 말하는 사람이 많다 보니 Shift 키 정도는 눌러줘라 같네요.
레지스트리 수정하여 우클릭 메뉴 원래대로 변경
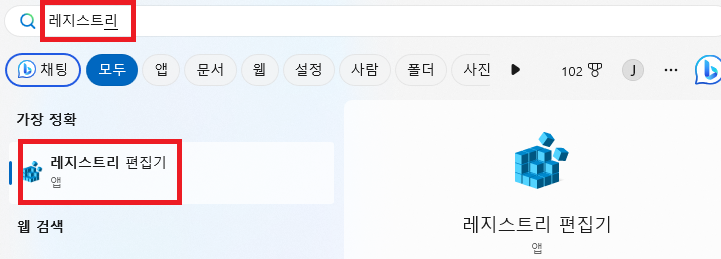
윈도우 10 처럼 우클릭 메뉴를 변경하려면 레지스트리를 수정하면 됩니다. 우선 시작에서 레지스트리 편집기를 실행합니다.
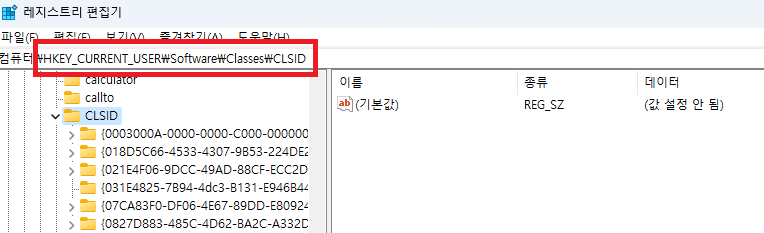
HKEY_CURRENT_USER\Software\Classes\CLSID
레지스트리 편집기가 실행되면 위 경로를 복사하여 레지스트리 편집기 검색창에 입력합니다.
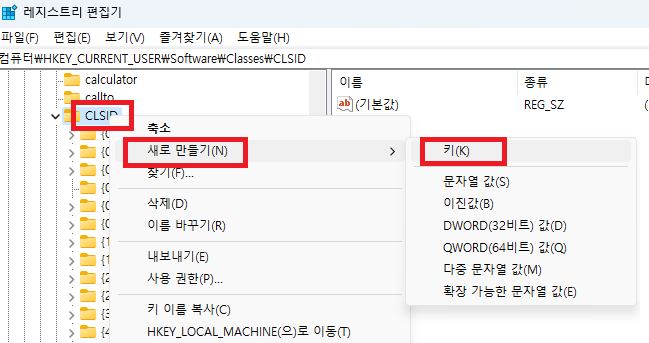
그럼 왼쪽 탭에 CLSID 폴더가 보입니다. 해당 폴더를 우클릭 후 새로 만들기 -> 키 를 클릭합니다.
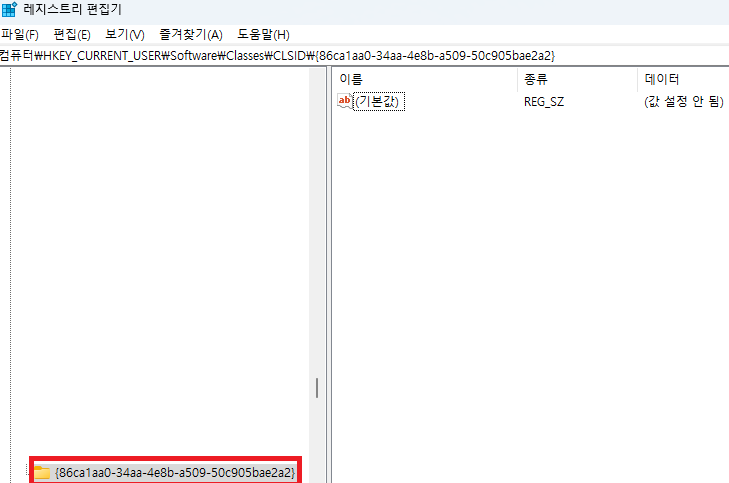
{86ca1aa0-34aa-4e8b-a509-50c905bae2a2}
새로운 키 이름을 설정할 수 있는데요. 위의 키 이름을 괄호까지 복사하여 설정합니다.
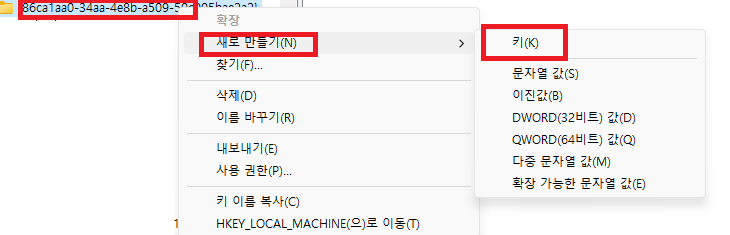

InprocServer32
만든 키에 다시 우클릭 후 새로 만들기 -> 키를 추가합니다. 추가된 키를 위 이름을 복사하여 붙여 넣어 줍니다.
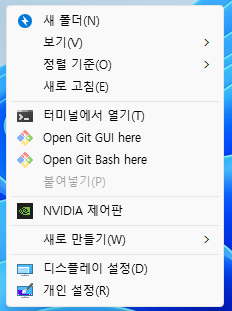
그럼 모두 끝났습니다. 재부팅 후 바탕화면에서 우클릭 하시면 예전 윈도우 10의 메뉴로 우클릭 메뉴가 나타납니다.
레지스트리 파일 다운로드하여 쉽게 변경하기
레지스트리 편집기를 들어가서 뭘 하기에는 어렵다고 느끼실 수 있습니다. 파일 다운로드가 껄끄러우신 분들은 위의 설정을 직접하시면 되고, 어렵다고 생각되시는 분들은 위의 파일을 다운로드해서 실행해주시면 됩니다. 파일은 위의 과정을 진행하는 레지스트리 등 파일입니다.